Vous souhaitez importer en masse votre catalogue produits dans votre boutique en ligne WooCommerce? C’est possible grâce aux fichiers CSV, le tout de façon native et gratuite.
Création d’une trame d’import CSV
Je vous recommande de créer un produit test via votre Back Office marchand WooCommerce, vous pourrez ensuite l’exporter sous format CSV afin d’avoir une trame pour l’ensemble de votre catalogue produits.
Cette fonctionnalité d’import / export au format CSV est disponible depuis la version WooCommerce 3.1.
Rendez-vous dans le menu Produits > Tous les produits, et validez en cliquant sur le bouton Exporter.

Sur le deuxième écran, vous pouvez configurer l’export en indiquant la liste des colonnes (ex. ID, …), le type de produits (ex. produits simples, …) ainsi que les catégories de produits souhaités.
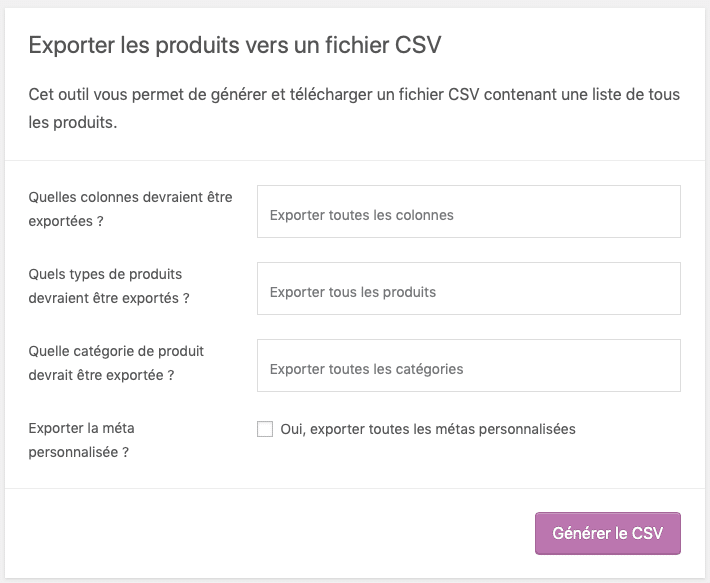
La première ligne de votre fichier comportera les en-têtes de colonnes.
Exemple de fichier d’import
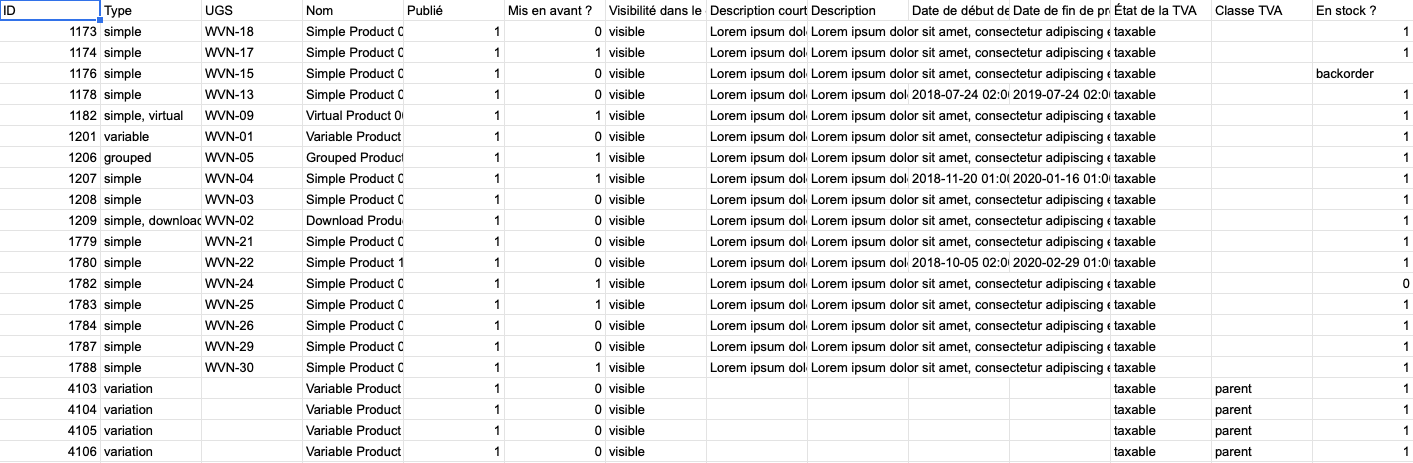
Liste des champs WooCommerce
En gras les champs requis :
- ID : identifiant auto-généré par WooCommerce au moment de l’import / facultatif en cas de création de produits
- Exemple : 100
- Type : type de produit parmi …
- simple
- variable
- grouped
- external
- downloadable
- variation
- virtual
- SKU ou UGS : identifiant interne auto-généré par WooCommerce si non renseigné
- Exemple : mon-sku
- Nom : il s’agit du nom de votre produit
- Exemple : Mon nom de produit
- Publié : état de publication du produit parmi …
- 1 : le produit est publié
- 0 : le produit est privé
- -1 : le produit est en corbeille
- Mis en avant ? : indique si le produit doit ressortir dans les widgets et shortcodes Featured Products
- 1 : le produit est à mettre en avant
- 0 : le produit n’est pas à mettre en avant
- Visibilité dans le catalogue : masquer ou afficher le produit au niveau de la page catalogue, et résultats de recherches de WooCommerce :
- visible : visible dans le catalogue et résultats de recherches
- catalog : visible dans le catalogue
- search : visible dans les résultats de recherches
- hidden : masqué
- Description courte : extrait présentant le produit, affiché au niveau de la liste des produits (ex. catégorie, résultat de recherche)
- Exemple : Ceci est mon produit
- Description : description longue affichée sur la fiche produit
- Exemple : Voici plus d’informations sur mon produit
- Date de début de promo : date de début de la plage de promotion (si nécessaire – laissé blanc sinon)
- Exemple : 2018-06-07 10:53:15
- Date de fin de promo : date de fin de la plage de promotion (si nécessaire – laissé blanc sinon)
- Exemple : 2018-07-06 10:53:15
- État de la TVA : appliquer ou non une taxe (TVA) parmi :
- none : dans le cas où le produit n’est pas assujetti à la TVA
- taxable : assujetti à la TVA
- shipping : la TVA est uniquement applicable sur les frais de livraison
- Classe TVA : choix du nom de la classe de TVA parmi celles créées depuis le Back Office WooCommerce
- Exemple : Standard, Reduced Rate
- En stock ? : présent ou non en stock
- 1 : présent en stock
- 0 : absent du stock
- backorder : en cours de réapprovisionnement
- Stock : quantité de produits présente en stock (blanc pour ne pas gérer de stock)
- Exemple : 20 ou parent (dans le cas d’une variation produit)
- Montant de stock faible : seuil d’alerte en cas de stock faible
- Exemple : 5
- Autoriser les commandes de produits en rupture ? : autoriser un internaute à commander un produit même si le stock est vide
- 1 : oui
- 0 : non
- notify : notifier
- Vendre individuellement ? : dans le cas d’un groupement de produits (grouped) autoriser ou non la vente individuelle
- 1 : oui
- 0 : non
- Poids (kg)
- Exemple : 100
- Longueur (cm)
- Exemple : 20
- Largeur (cm)
- Exemple : 20
- Hauteur (cm)
- Exemple : 20
- Autoriser les avis clients ? : autoriser ou non les internautes à laisser un avis via la fiche produit
- 1 : oui
- 0 : non
- Note de l’achat
- Exemple : Merci d’avoir acheté notre produit.
- Tarif régulier : tarif hors promotion
- Exemple : 20.99
- Tarif promo : tarif à afficher dans le cadre d’une promotion
- Exemple : 15.99
- Catégories : catégories d’appartenance du produit séparées par des virgules et > pour indiquer une sous-catégorie
- Exemple : Services web, Services web > WordPress
- Étiquettes
- Exemple : Tag 1, Tag 2
- Classe de livraison : choix du nom de la classe de livraison parmi celles créées depuis le Back Office WooCommerce
- Exemple : Objets volumineux
- Images : images produits affichés dans la galerie
- Exemple : https://mickael-maury.fr/wp-content/uploads/2018/05/product-09.jpg, https://mickael-maury.fr/wp-content/uploads/2018/05/product-07.jpg
- Limite de téléchargement : nombre maximum de téléchargement (ou n/a pour aucune limite du nombre de téléchargement)
- Exemple : 1
- Jours d’expiration du téléchargement : nombre de jours avant expiration du lien de téléchargement (ou n/a pour aucune date d’expiration)
- Exemple : 1
- Parent : identifiant ou SKU des produits parents dans le cas d’une variation
- Exemple : id:100, SKU-1
- Montée en gamme : identifiant ou SKU des produits à associer via la montée en gamme
- Exemple : id:100, id:101, SKU-1, SKU-2
- Ventes croisées : identifiants ou SKU des produits à associer via la vente croisée
- Exemple : id:100, id:101, SKU-1, SKU-2
- URL externe 1 : lien de téléchargement d’un fichier stocké en externe pour le produit 1 (1 … à … X)
- Exemple : url1.zip
- Libellé du bouton 1 : texte à afficher sur le bouton de téléchargement du fichier pour le produit 1 (1 … à … X)
- Exemple : Télécharger fichier 1
- Position : ordre d’affichage dans les menus
- Exemple : 5
- Nom de l‘attribut 1 : nom de la variation produit (1 … à … X)
- Exemple : Couleur
- Valeur(s) de l’attribut 1 : valeurs de la variation produit 1 (1 … à … X)
- Exemple : Bleu, Vert, Rouge
- Attribut 1 visible : visibilité de la variation produit 1 (1 … à … X)
- 1 : l’attribut est visible
- 0 : l’attribut est masqué
- Attribut 1 global : l’attribut est-il global?
- 1 : oui
- 0 : non
- Attribut 1 par défaut : valeur par défaut de l’attribut
- Exempel : Bleu
A noter que les différentes catégories, les différents attributs, tags, … seront créés à la volée si inexistants en base de données.
WooCommerce : importer son catalogue produit
A vous maintenant de renseigner ce fichier CSV.
Cela peut prendre du temps en fonction du nombre de produits présents dans votre catalogue.
Conseils préalables
Avant l’import, veillez bien à convertir votre fichier au format CSV avec séparation par une virgule (sans espaces ni avant ni après), et à utiliser la norme UTF-8 pour assurer un bon encodage de votre fichier (ex. dans le cas de caractères spéciaux).
De plus, les chaînes de caractère contenant des virgules doivent être entourées de guillemets.
Remarques supplémentaires :
- les champs Poids, Longueur, Largeur, et Hauteur, bien que facultatifs, seront nécessaires pour une bonne gestion des classes de livraison proposées par les transporteurs
- d’autres champs peuvent être renseignés (ex. Méta : woovina_display_header), ces derniers dépendent de votre configuration WooCommerce (thème et extensions installées)
Depuis les dernières versions, vous pouvez nommer vos en-têtes de colonnes en français.
Lancer l’import de votre catalogue produits
Il vous suffit alors de vous rendre dans le menu Produits > Tous les produits et de valider en cliquant sur le bouton Importer.

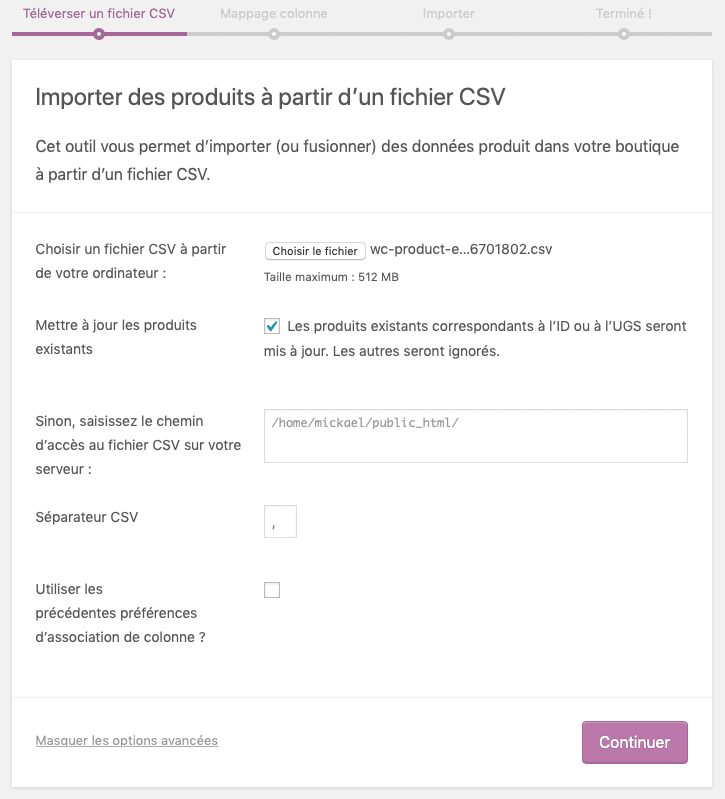
Mapper les champs CSV aux produits
Il vous faut ensuite effectuer le mappage des en-tête, c’est à dire indiquer la correspondance entre les en-tête présentes dans le fichier CSV catalogue produits et la base de données WooCommerce.
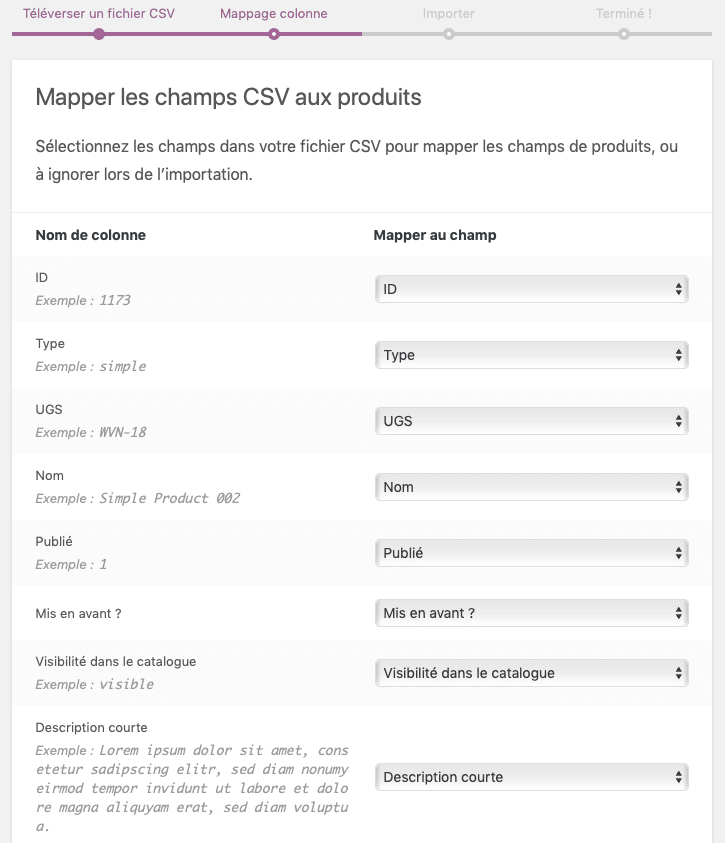
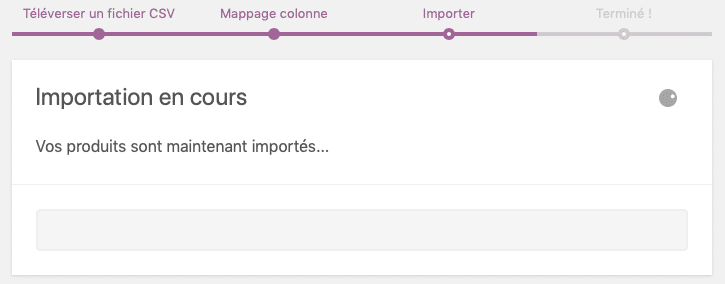
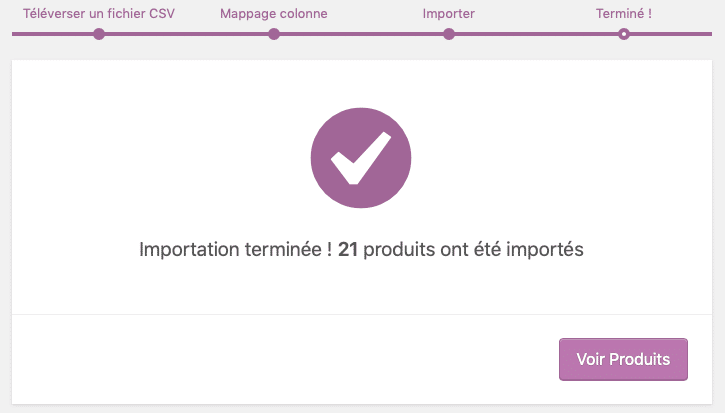
Cas d’une mise à jour du catalogue produits
Avec cette méthode vous pourrez également mettre à jour en masse votre catalogue produits, à condition que les produits existent déjà en base de données.
Dans ce cas, l’import se base sur les champs ID et / ou SKUs pour définir la correspondance.
En cas de doute, n’hésitez pas à me contacter pour une prestation d’accompagnement !